Below are frequently asked questions and troubleshooting tips for users of the Wireless HORIPAD for Steam for Windows PC
Select the topic below
I cannot connect via Bluetooth®
I lost my Bluetooth® adapter
I cannot connect in wired mode
The controller is not charging
The controller is not recognised by the app
Steam menu and Quick Access menu do not appear during game
The controller does not work in-game
When the issue is not resolved through troubleshooting
I cannot connect via Bluetooth®
In Steam Mode
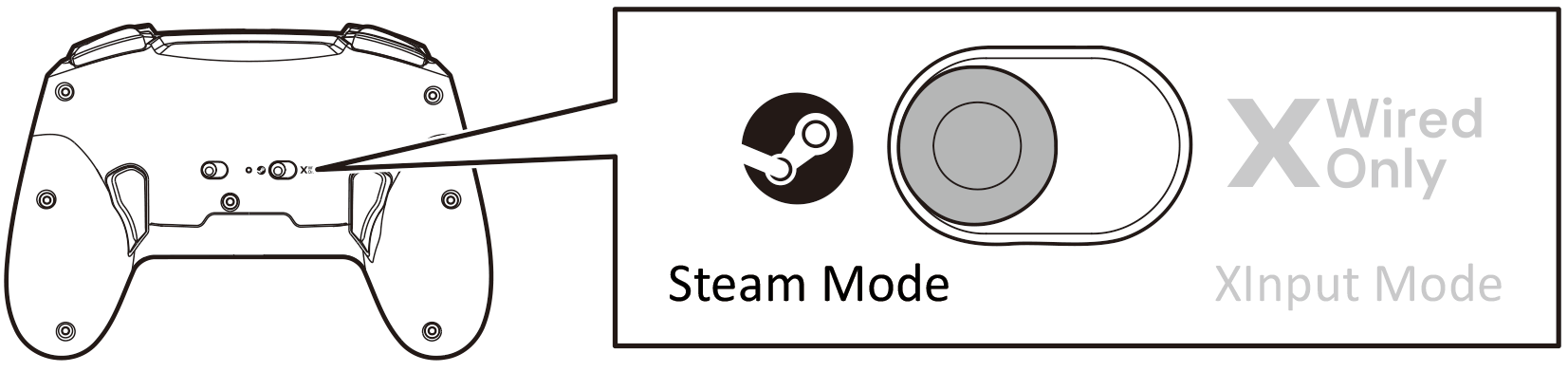
- Please make sure the controller is fully charged.
- When charging is complete, disconnect the cable before connecting in Bluetooth.
- Please make sure that the PC to be connected is equipped with Bluetooth®. If the PC is not equipped with Bluetooth®, use the supplied Bluetooth® adapter.
- After connecting the Bluetooth® adapter, please make sure that the Bluetooth® setting on the PC is turned on.
- When using a Bluetooth® adapter, please make sure that you are not using a USB hub. The connection may not work properly.
Connection instructions for the Wireless Horipad for Steam
- For PCs equipped with Bluetooth®
1) Please check if the Bluetooth® connection is turned on in the PC settings. Please turn on the Bluetooth® connection if it is turned off.
2) Click "Add Bluetooth or other device."
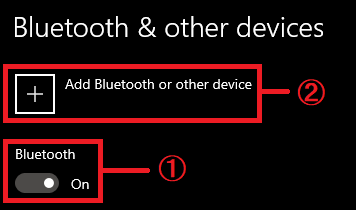
3) Click on Bluetooth® in the "Add Device" section.
4) Connect the controller.
Press and hold the "Steam Button" on the controller for 3 seconds to turn on the controller.
The white LED on the Steam logo will light up and the blue pairing LED on the controller will start to blink.
5) Once you have confirmed that the blue pairing LED is blinking, press and hold the "Pairing Button" for 3 seconds.
The blue pairing LED will blink twice repeatedly.
6) Once you have confirmed that the device is blinking twice repeatedly, click on "HORIPAD STEAM" on the "Add Device" screen of the PC.
The connection is complete when the display indicates that the device is ready.
*It may take some time for recognition depending on your PC. Please wait until the display appears.
- For PCs without Bluetooth®
Connect the supplied ""Bluetooth® Adapter"" to your PC.
"Generic Bluetooth Radio"" will appear under ""Devices and Printers"" on the PC.
On the PC, "Bluetooth® and Devices" will appear in the "Settings" menu.
*For Bluetooth® settings, use the same method as in step 1 to set up the connection.
In XInput Mode

- XInput mode is not available for Bluetooth® connections.
- Please use a wired connection when using XInput mode.
I lost my Bluetooth® adapter
The Bluetooth® adapter is not sold separately.
You can substitute with a commercial adapter.
I cannot connect in wired mode
Please connect the controller to your PC or Steam Deck™ docking station with the included cable.
The controller is not charging
Please make sure that you are not using a USB hub.
If a USB hub is used between the USB port and the cable, it may prevent the controller from charging.
If you still cannot recharge the battery after trying the above, please try the following procedure.
1. Reset the product by pressing the reset button on the back of the product with a thin object such as paper clips. Do not use a pointed metal needle as it may cause scratches or damage.
2. Connect the charging cable again.
The controller is not recognised by the app
The HORI Device Manager (only works in XInput Mode) requires the controller to use a wired connection in "Steam Mode" for the customization settings to work.
(The app will not recognize the controller when it is connected via Bluetooth® or in XInput mode.)
Please switch to "XInput mode" after completing the settings.
If the version of the product and the application are different, the product will not be recognized. Please reinstall the application and make sure it is the latest version.
Steam menu and Quick Access menu do not appear in game
Please switch to Big Picture mode to see the Steam menu and Quick Access menu.
For displaying in other than Big Picture mode, please try the following methods.
1. From the top bar, select "Steam," then select "Settings."

2. Select the In Game tab and turn on "Use the Big Picture Overlay when using a controller" and "Enable the Steam Overlay while in-game."

The controller does not work in-game
1. After connecting the controller, go to the "Library" in Steam and check to see if it is labeled as controller-compatible.

2. Check the remaining battery for the controller.
Please recharge if the remaining battery is low.
When the issue is not resolved through troubleshooting
Please contact us through our customer support page if the issue persists.
