Below are frequently asked questions and troubleshooting tips for users of the NOLVA Mechanical All-Button Arcade Controller for PlayStation®5, Windows PC
Select the topic below
Functionality
The product does not working properly
The (PS) button does not respond when pressed
The connection may be lost intermittently
The product's firmware update fails to complete successfully
Specifications and Features
Can I use a switch other than the included one for the custom button?
Can the product be connected and used with hardware platforms other than PlayStation®5 or PC?
The product does not working properly
Please try the following solutions:
The PlayStation®5 / PlayStation®4 console will not turn on when you press the (PS) button, or the console will not exit rest mode
Due to the specifications of this product,  the PlayStation®5 and PlayStation®4 consoles will not turn on even if you press the (PS) button. It also cannot be used to exit rest mode on the PlayStation®5 and PlayStation®4. To turn on the power, first connect this product and then press the power button on each hardware console.
the PlayStation®5 and PlayStation®4 consoles will not turn on even if you press the (PS) button. It also cannot be used to exit rest mode on the PlayStation®5 and PlayStation®4. To turn on the power, first connect this product and then press the power button on each hardware console.
For PlayStation®5 → Press the power button on the PlayStation®5 console, or press the (PS) button
on the DualSense® wireless controller that is paired to the PlayStation®5 console .
For PlayStation®4
 →Press the power button on the PlayStation®4 system, or press the (PS) button on the wireless controller (DUALSHOCK®4) that is paired with the PlayStation®4 system .
→Press the power button on the PlayStation®4 system, or press the (PS) button on the wireless controller (DUALSHOCK®4) that is paired with the PlayStation®4 system .
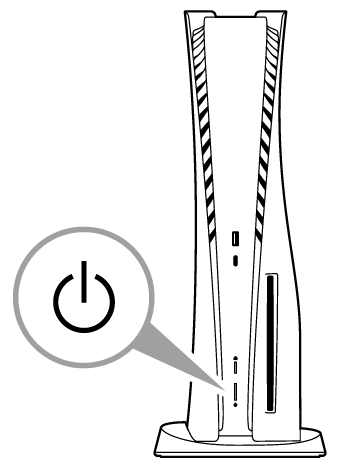
The (PS) button does not respond when pressed
Please switch the switch before connecting to each hardware unit. If you change the switch while connected, it
may behave unintendedly.
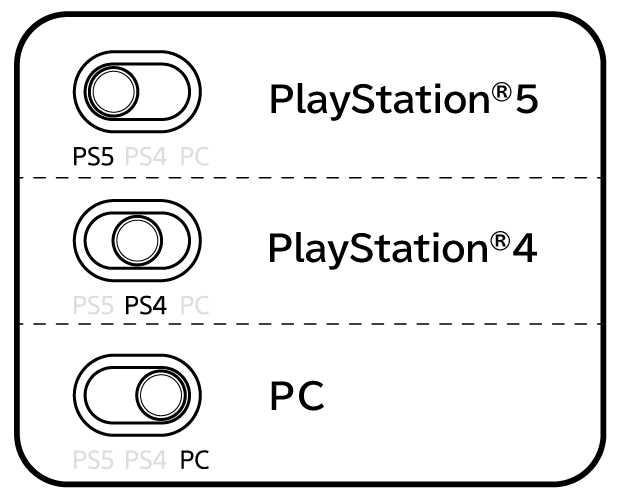
1. This product cannot be used on the initial setup screen immediately after purchasing the PlayStation®5 or PlayStation®4, or
when all settings in the PlayStation®5 or PlayStation®4 have been initialized.
For PlayStation®5,
use the DualSense® wireless controller to perform the initial setup.
For PlayStation®4,
use the wireless controller (DUALSHOCK®4) to perform the initial setup.
2. Update the system software of the PlayStation®5 and PlayStation®4 to the latest version.
The connection may be lost intermittently
Please check that you are not using a USB hub or extension cable.
- Please check that the USB plug is securely connected to the hardware you are using.
- If you are using an extension cable, the connection may be interrupted. Please connect this product directly to each hardware unit.
Also, do not use this product through a USB hub. This product may not work properly.
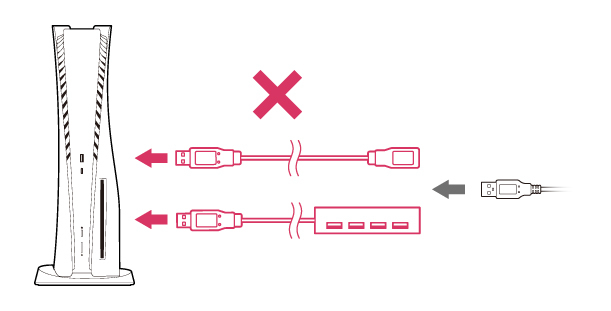
The assign (button mapping) function does not work properly, or the extended button gets stuck in the "pressed" state.
For the expansion buttons, please make sure the switch is inserted all the way in the correct orientation.
* If the switch is not inserted all the way, the button may be held down and the assignment function will not work properly.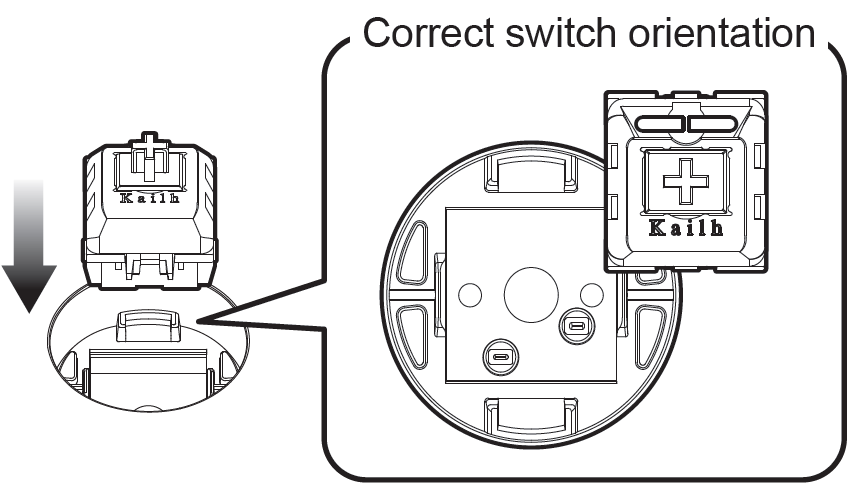
After checking the switch status, please try the assignment again refer to manual page 9.
The product's firmware update fails to complete successfully.
If the firmware update does not work, click herePlease try the method on this page.
Can I use a switch other than the included one for the custom button?
It is possible to install similar switches, but they are not covered by the operation guarantee.
Can the product be connected and used with hardware platforms other than PlayStation®5 or PC?
This product cannot be used on hardware platforms other than PlayStation®5, PlayStation®4, and PC (Windows 10/11).
If you are using this product with a PlayStation®4 or a PC that does not have a USB Type-C connector, please use the separately sold "DualSense™ Wireless Controller Dedicated Charging USB Cable for PlayStation®5".
In addition, please use a PC that supports Windows 10 / 11.
* Operation is not guaranteed on portable PCs or virtual PCs.
I need to perform maintenance on the buttons
You can maintain the buttons by following the steps below.
1. Apply cellophane tape to the upper side of the button.
2. Pull it straight up.
3. Wipe the sides of the button and the case with a cloth such as a glasses cleaner.
*Do not use tools such as screwdrivers as they may scratch the product.

When the issue is not resolved through troubleshooting
Please contact us through our customer support page if the issue persists.
The actual product may differ slightly from the photos and illustrations.
Please note that the specifications and appearance of this product may change without notice for improvement purposes.
" ![]() ", "PlayStation", "PS5", "PS4", "DualSense", and "DUALSHOCK" are registered trademarks or trademarks of Sony Interactive Entertainment Inc.
", "PlayStation", "PS5", "PS4", "DualSense", and "DUALSHOCK" are registered trademarks or trademarks of Sony Interactive Entertainment Inc.
All other trademarks are the property of their respective owners.
Manufactured and sold under license from Sony Interactive Entertainment Inc. or its affiliates.
